Effortite - Responsive Creative Mobile App Joomla Template / Documentation
How to install a Joomla3 quickstart package
Joomla3 Quickstart Installation
1. Hosting Requirements:
Step1: Requirements

Step2: Hosting
First your web hosting that meets the following requirements.
- Minimum PHP 5.3.1 +
- Minimum MySQL 5.1 +
- Minimum Apache 2.x+
Step3: MySQL Database
If you need to access MySQL database then you’ll need the following configurations.
- Database Name
- Host Name
- User Name
- Password
2. Installations:
Step1: In the First step to choose your preferred language from below screen then fill out all fields in the "Main Configuration".
- Enter site name or company name of the your new site.
- Enter your detail description.
- Enter your email address
- Enter username of the your administrator account.
- Enter password
- Retype your password
- Press "Next" button in the upper right corner.
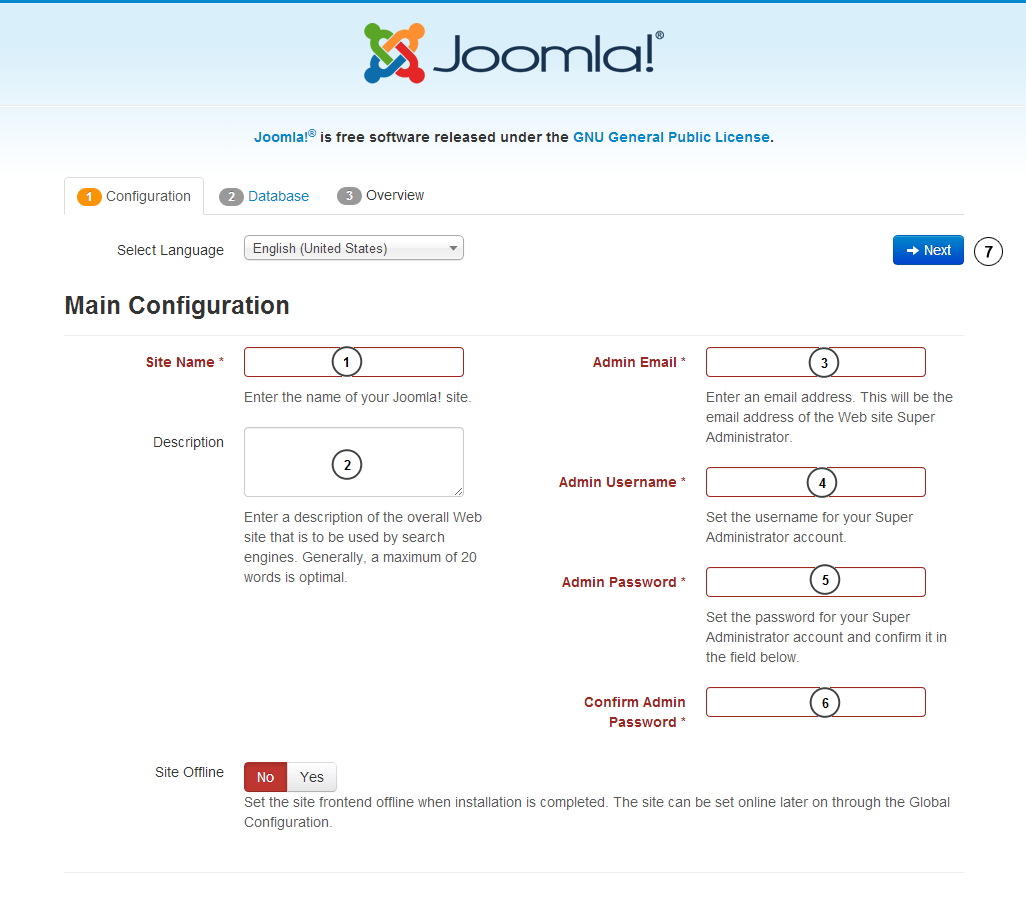
Step2: In the second step to configure your site database. Please take a look at the screenshot below.
- Select database type(we prefered "MySQL")
- Enter your host name
- Enter your database username
- Enter your database password
- Enter your database name
- Enter your own table prefix or keep default prefix
- Press "Next" button in the upper right corner.
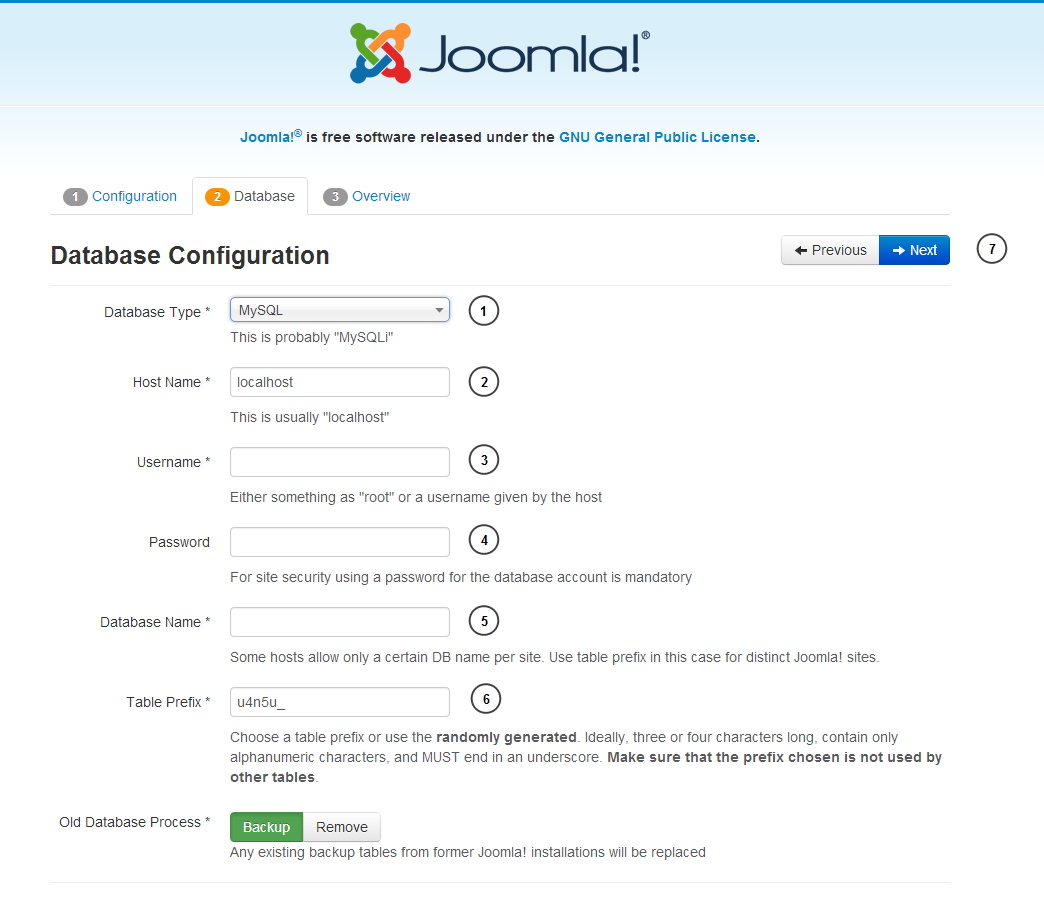
Step3: Third step is a finalisation. Please take a look at the screenshot below.
- You must click on "Default English(GB) Sample Data" for demo package content install.
- Then let see any of the flagged areas that are unsuitable for a Joomla installation before you continue from here.
- Press "Install" button in the upper right corner.
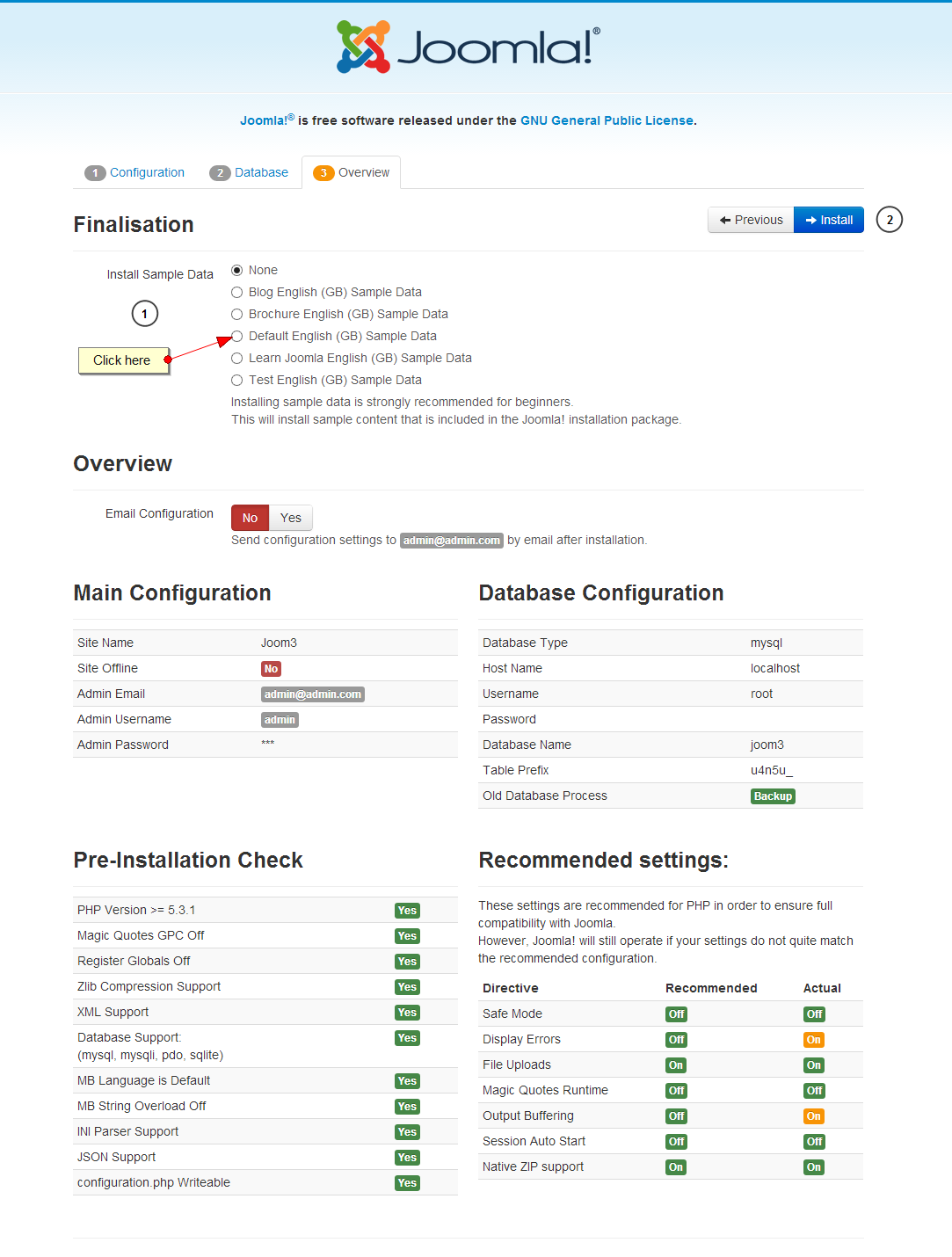
Step4: In the final step you got a Congratulations! message.
- Now you should "Remove Install Folder" otherwise you can't login to admin or visit website frontend.
- Then navigate to the front end of your site and see the template set up exactly the same way as the demo site.
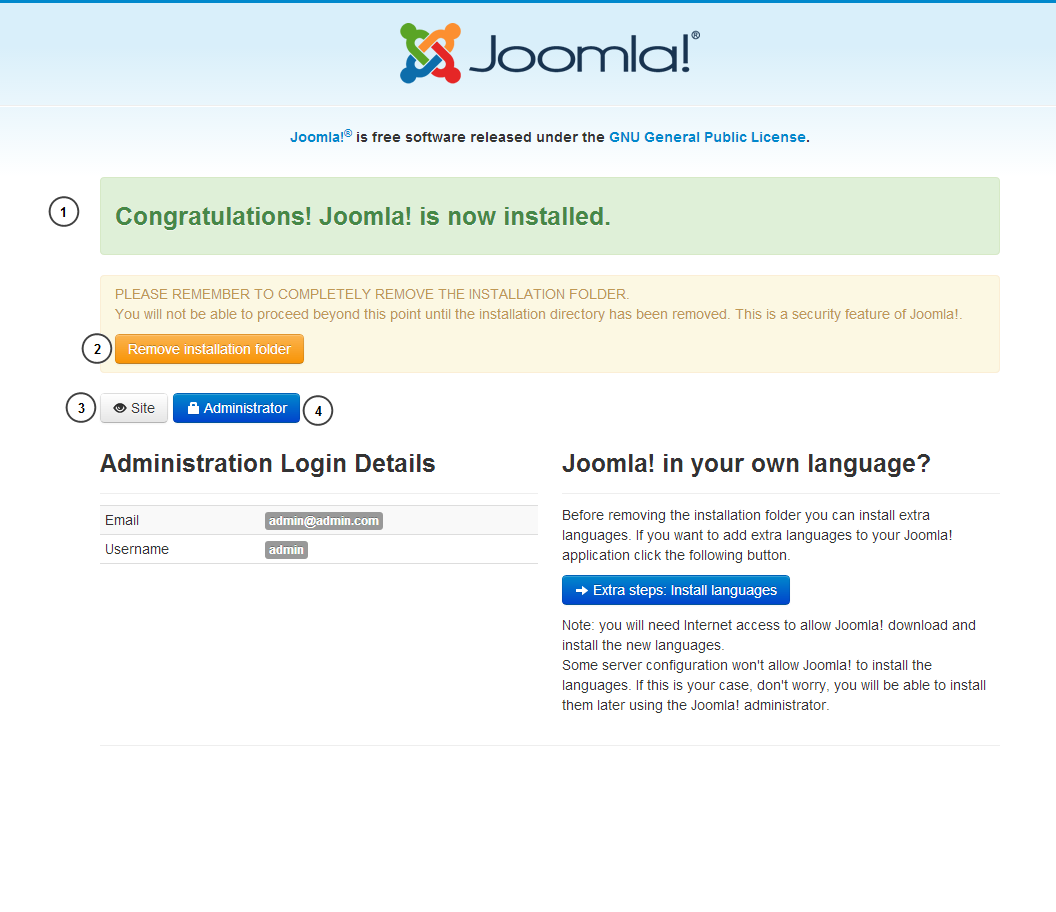
Joomla2.5 Quickstart Installation
1. Hosting Requirements:
Step1: Requirements
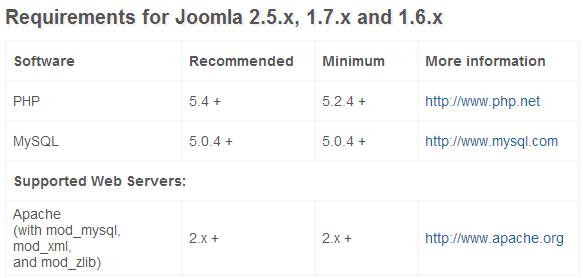
Step2: Hosting
First your web hosting that meets the following requirements.
- PHP v. 5.2+
- MySQL 5.04+
- Apache 1.3
Step3: MySQL Database
If you need to access MySQL database then you’ll need the following configurations.
- Database Name
- Host Name
- User Name
- Password
2. Installations:
Step1: First step to choose your preferred language from below screen then press the ‘Next’ button in the upper right corner.
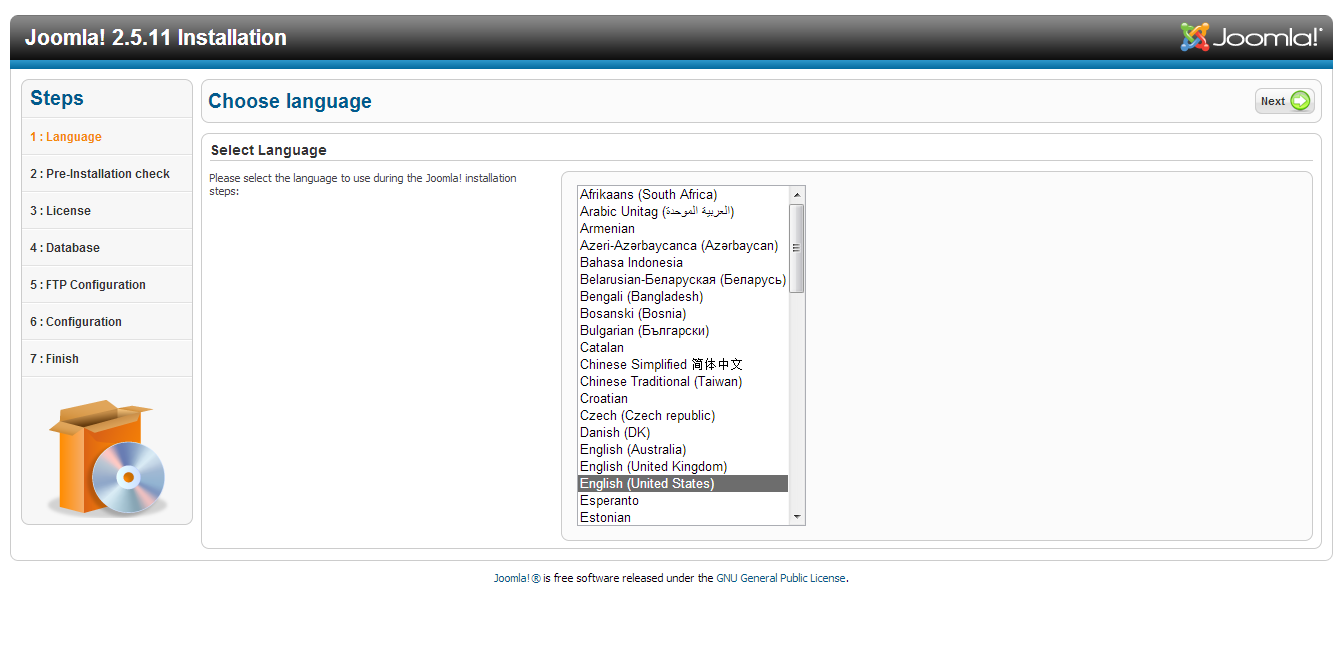
Step2: Make sure the top section of items should all be green and ‘Yes’ then press the ‘Next’ button in the upper right corner.
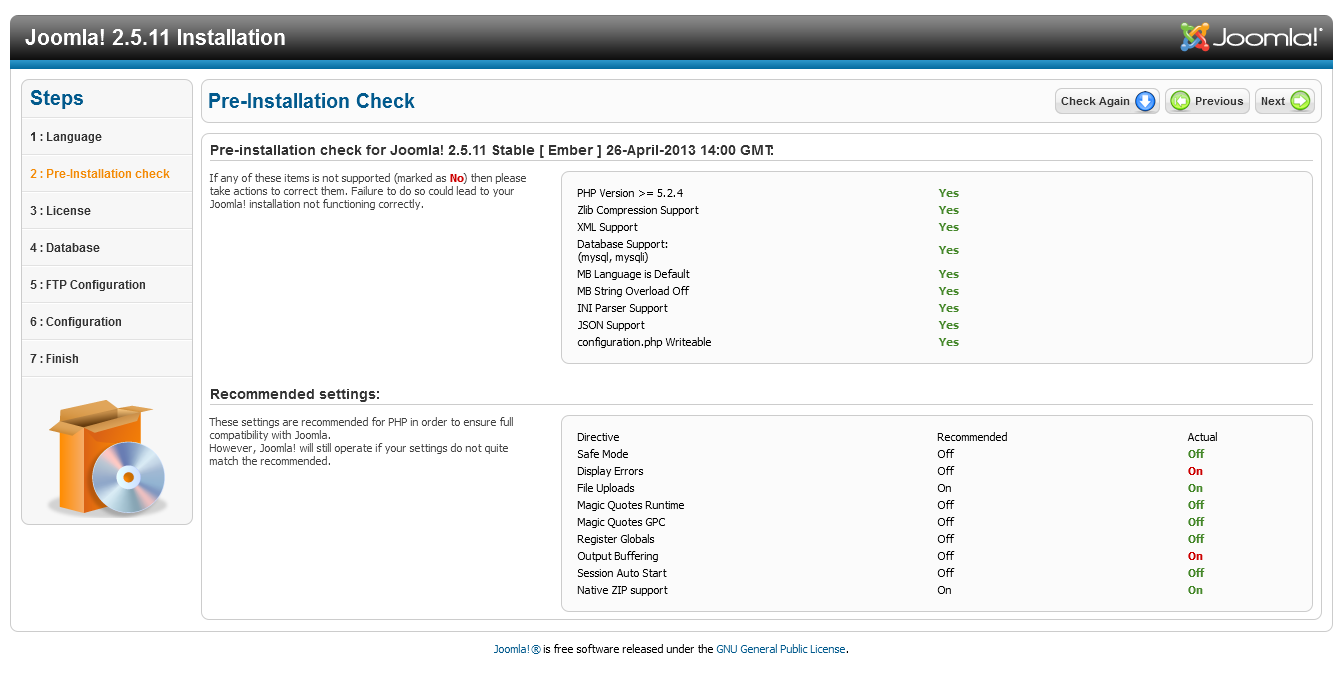
Step3: Just leave this step to press the ‘Next’ button in the upper right corner to go to next page.
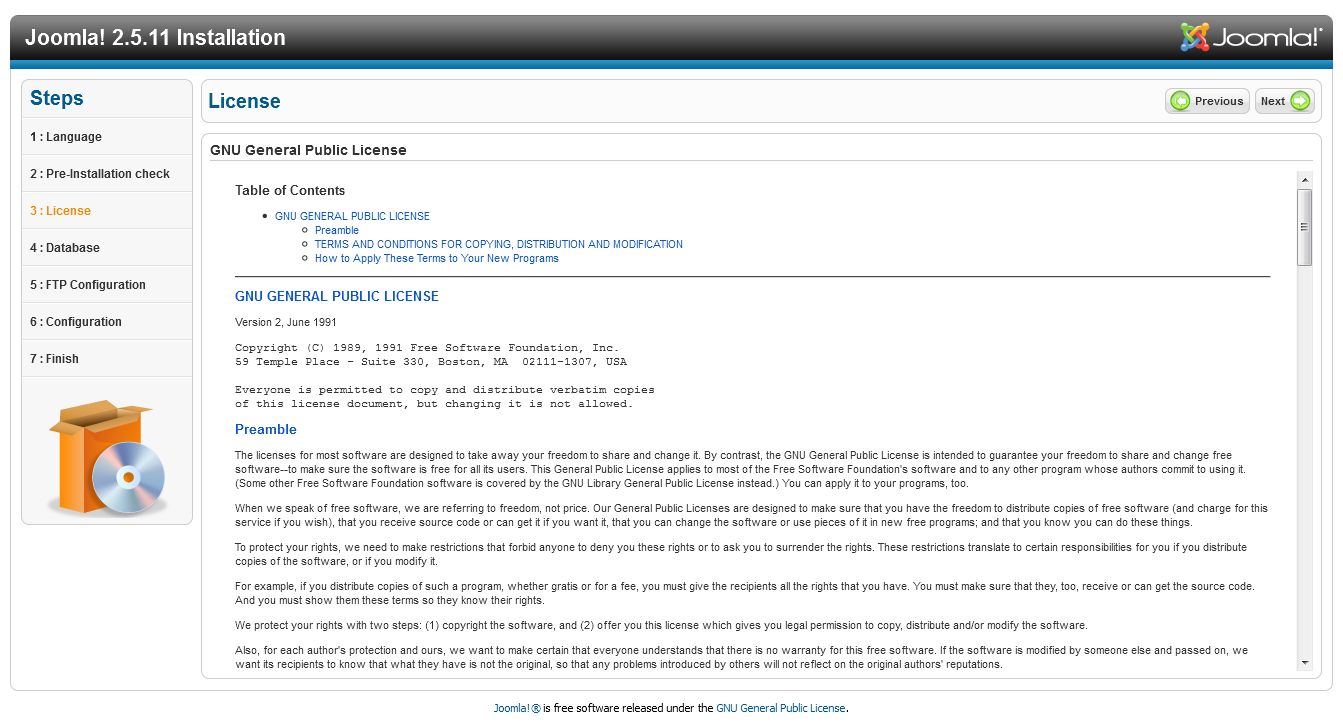
Step4: In this step you need to configure your database. So you will need to enter the Database type(It should be keep in “MySQL”), Hostname, User name, Database name and the Database prefix(well to set random default prefix because it will helpful for security purposes.) for the MySQL database then press the ‘Next’ button in the upper right corner.
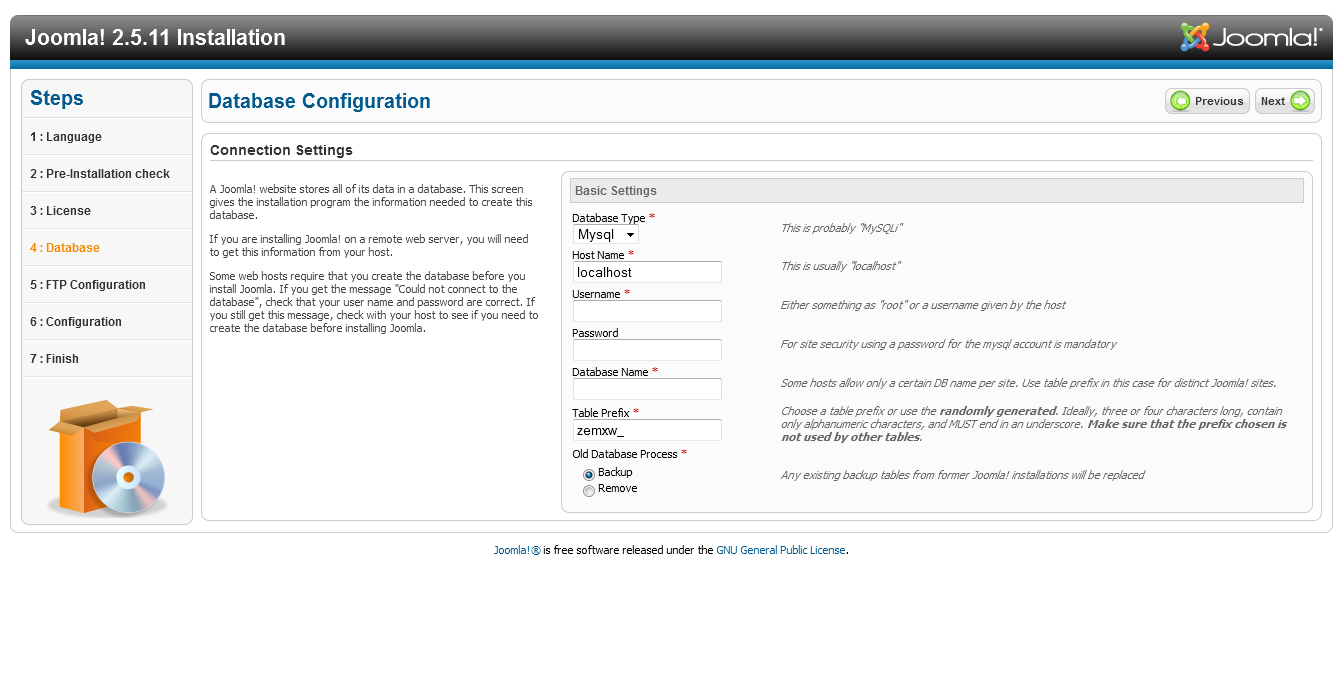
Step5: Just leave this step to press the ‘Next’ button in the upper right corner to go to next page.
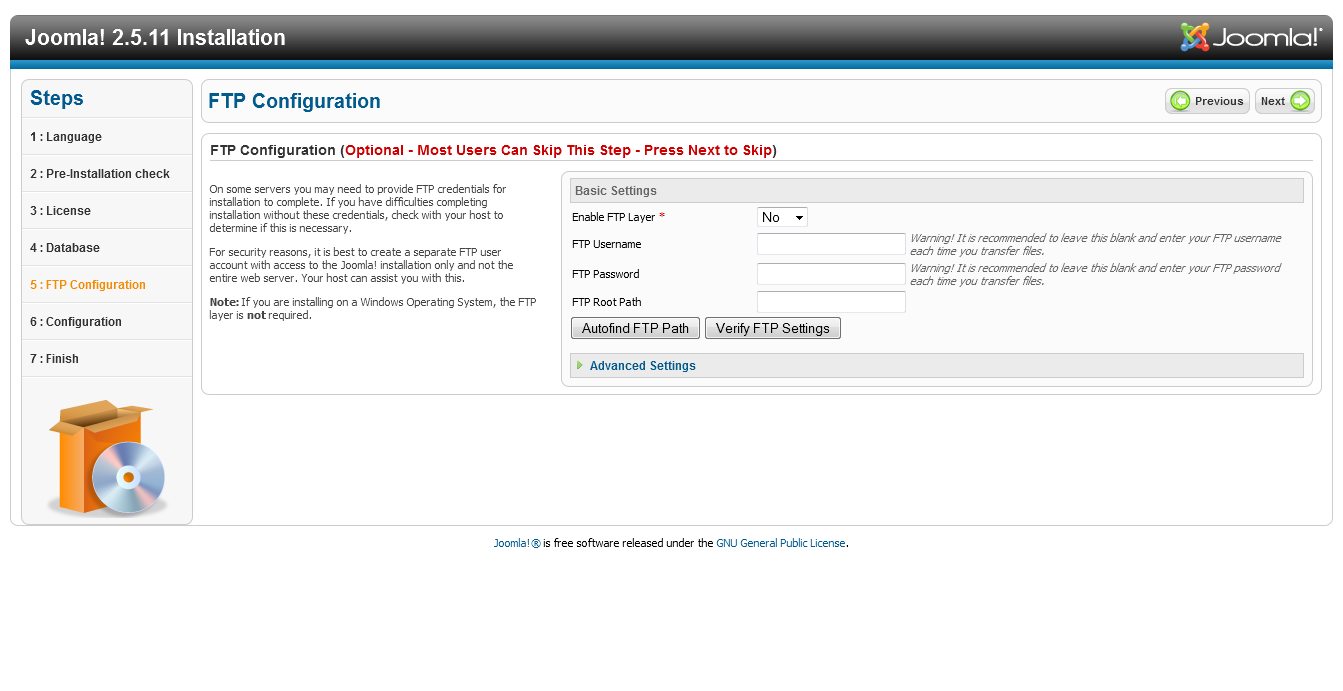
Step6: In this step you must add Site Name, Admin User Name, Admin Password, and Admin e-mail address and then click Install the Sample Content(It will install all of our demo copy of template).
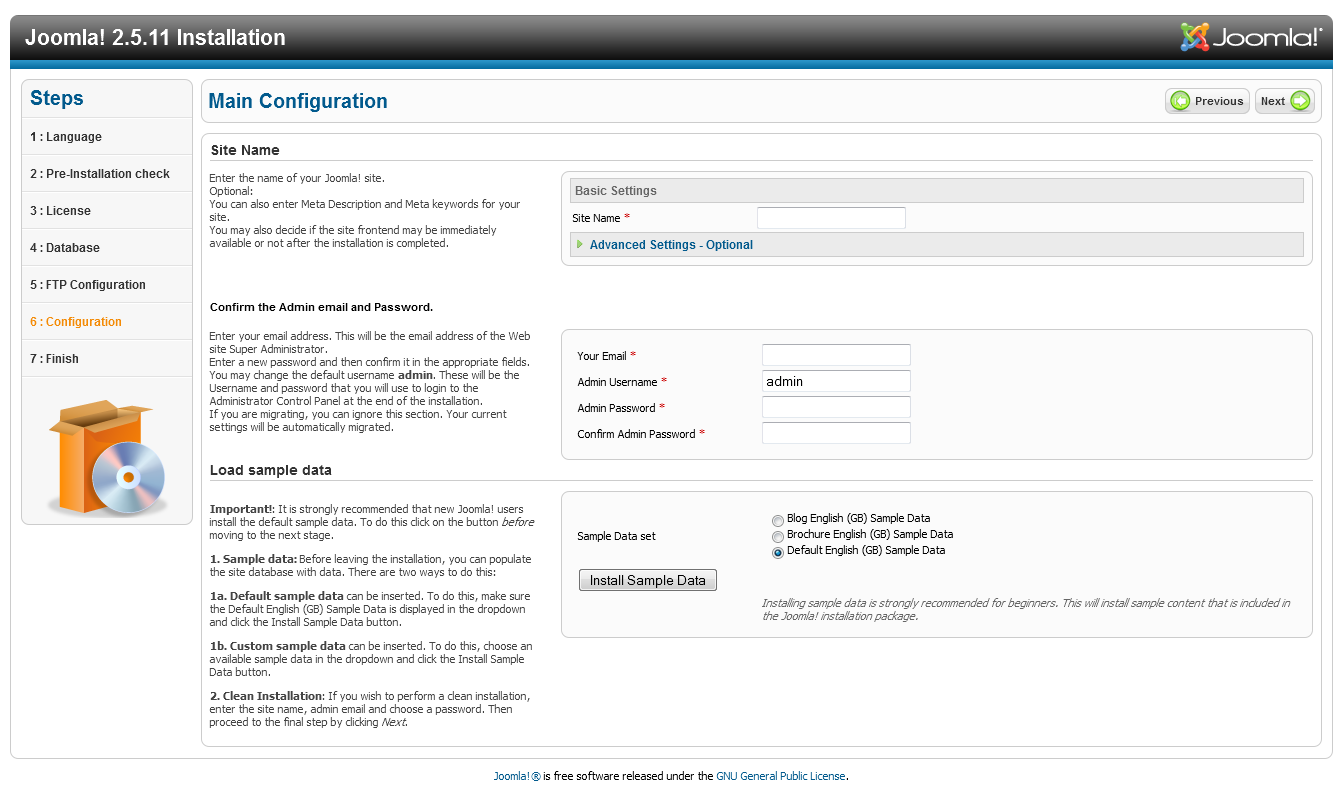
Step7: In final step you must click the Remove Installation Directory button to lunch your site. Then click “Site” button to view your site front-end and click “Administrator” button to gto to you admin login page(Joomla admin back-end).
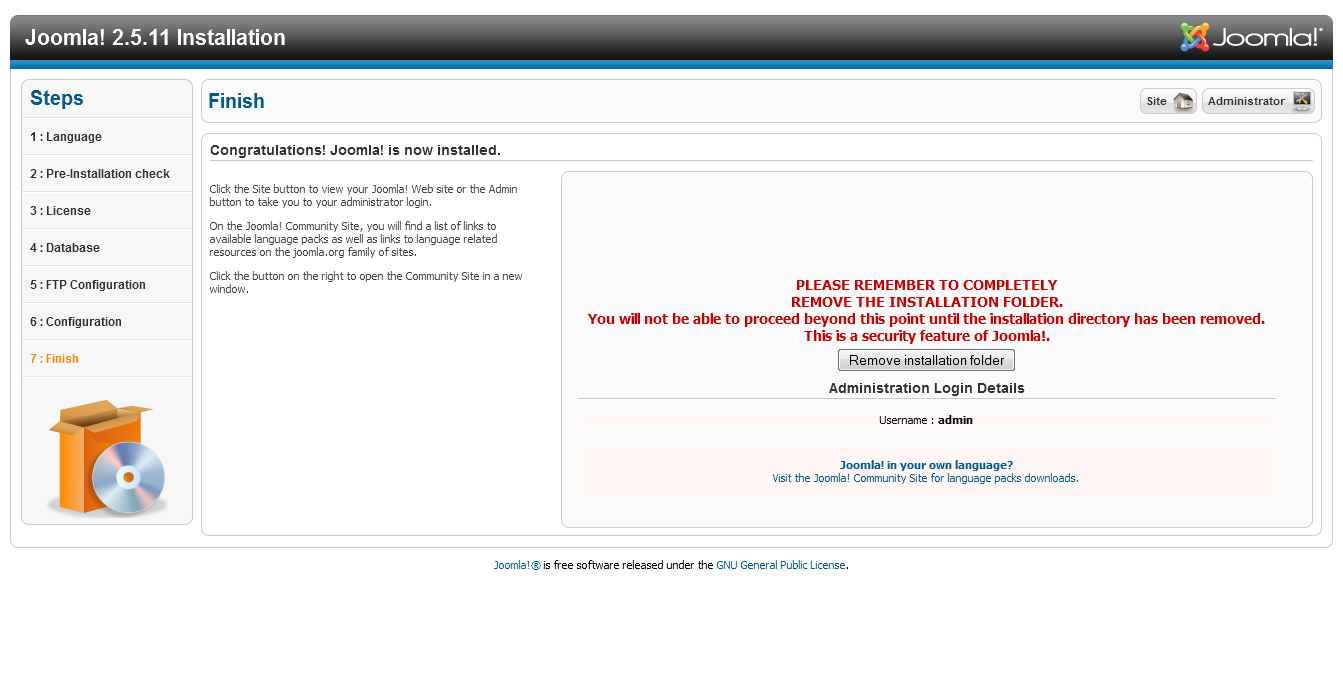
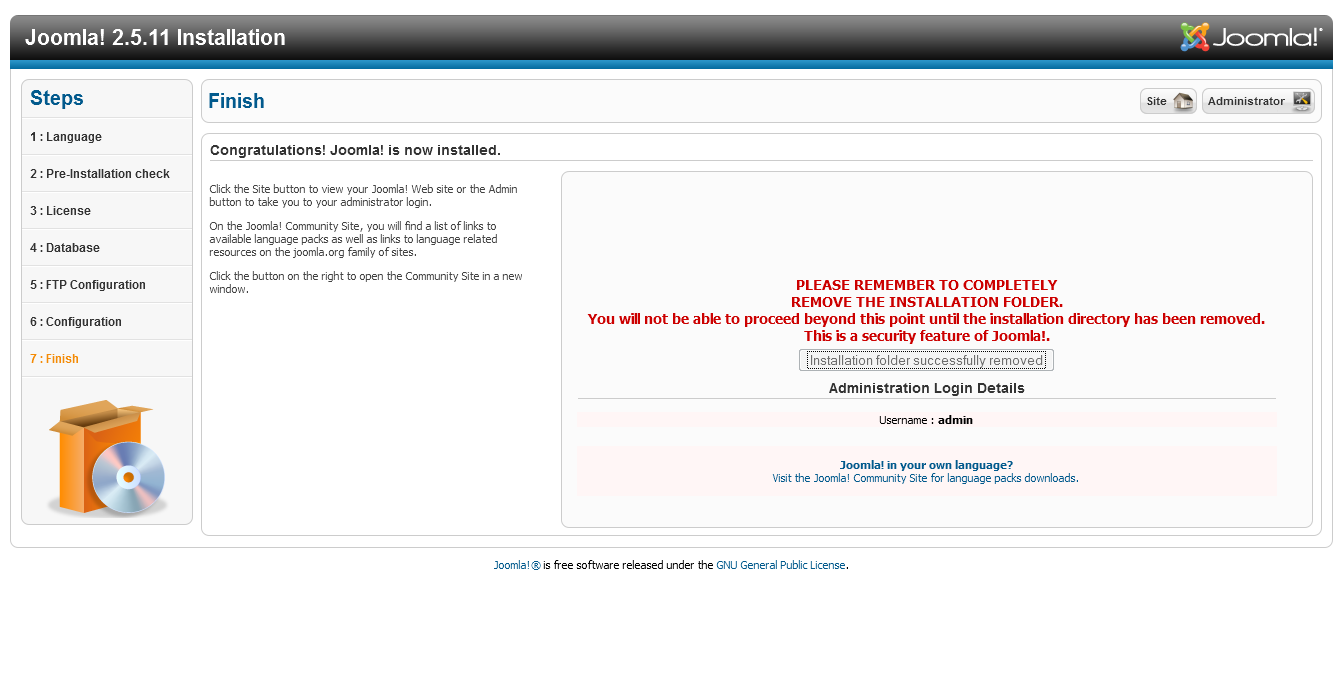
How to install a Joomla3 template
Step1: Login to the Administration Control Panel of your Joomla! 3.x website admin and navigate to Extensions -> Extension Manager.
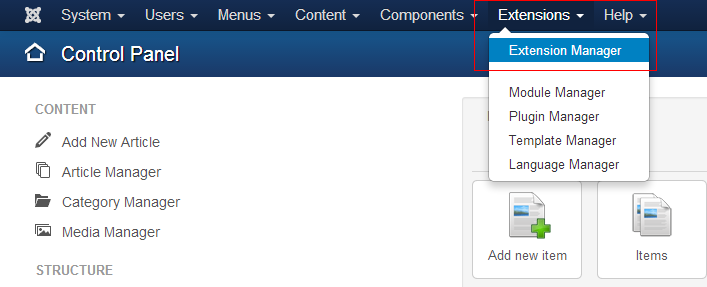
Step2: Browse & Upload Once the Extension manager in open, then click the Upload Package File tab. Click the browse button and navigate to the tm_scrollite.zip file on your computer. Select it and click Upload & Install; after a few seconds you will receive an install success message on a green background please look at the screen-shot.
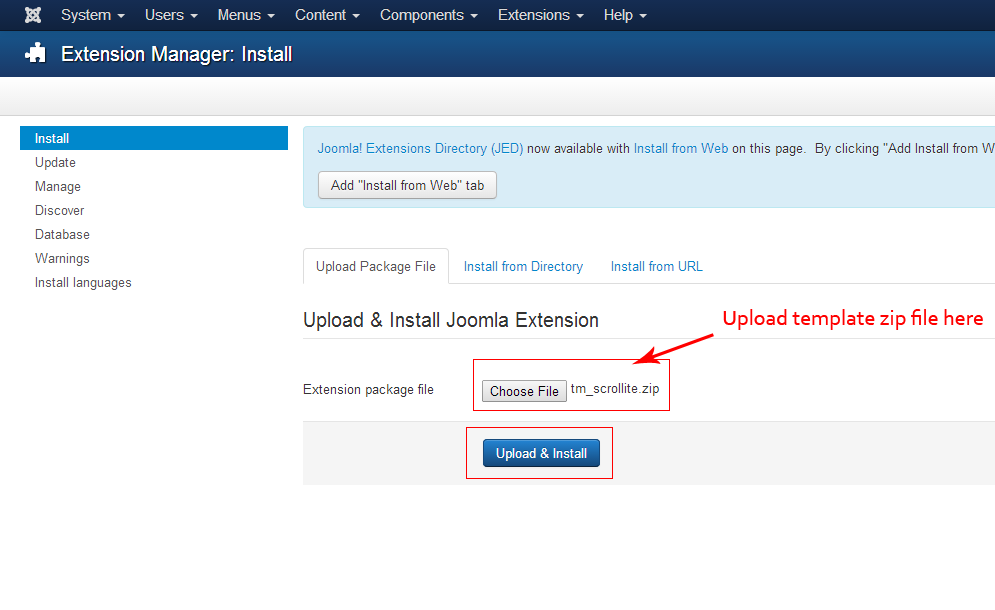

Step3: Set as a Default By assigning a default template, the system will display, your site based on that template.
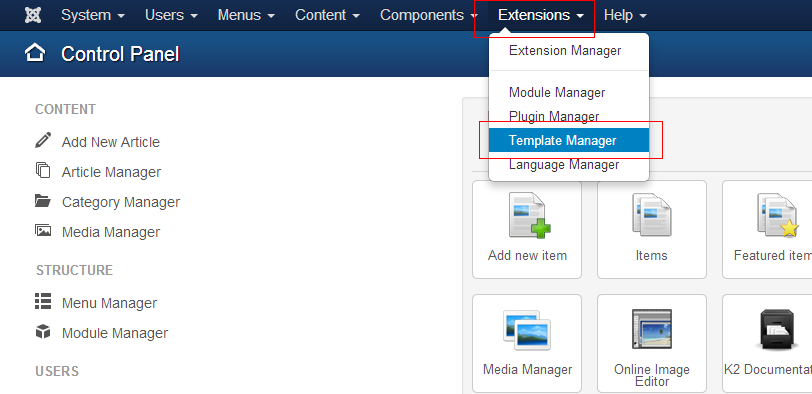
Now navigate to Extensions -> Template Manager. You will see a list of templates installed on your Joomla! website. Click the check-box next to the template name you wish to use, then click the “Default” icon at the top right of the page or click on star icon after template name. This will append your installed template to the Joomla! website.

Or
| Type: | Joomla |
| Item Name: | TM Effortite |
| Category: | Computers & Internet |
| Author: | TemplateMesh |
| Downloads: | 1 |
| Sales: | 1 |
| Created: | 2015-02-28 |
| Last Update: | 2015-06-17 |
| Item Version: | 1.0.1 |
| Tags: |
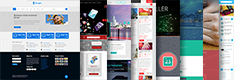
Get an access to all items designed and developed by AppClave team plus all the future items which will be released over the course of your club subscription.
Price starting from $69
Join AppClave Club

